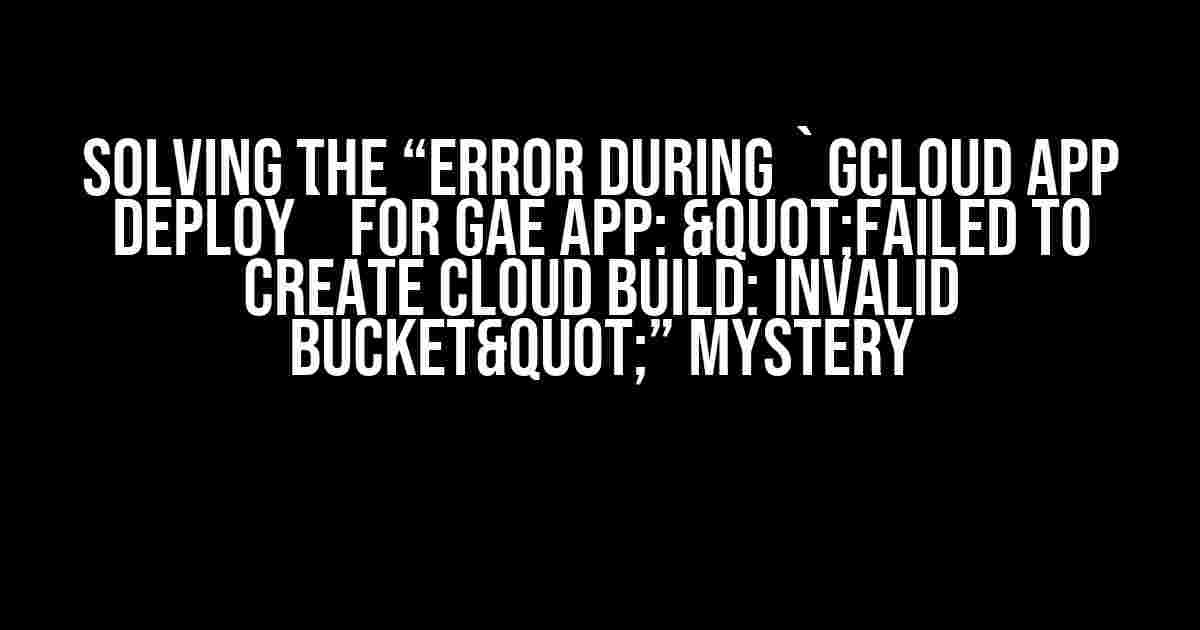Are you tired of banging your head against the wall, trying to deploy your Google App Engine (GAE) app, only to be met with the frustrating error message “Error during `gcloud app deploy`: Failed to create cloud build: invalid bucket”? Fear not, fellow developer, for you’re not alone! In this article, we’ll delve into the possible causes of this error and provide you with step-by-step solutions to get your app up and running in no time.
Understanding the Error Message
Before we dive into the fixes, let’s break down what this error message is trying to tell us:
Failed to create cloud build: invalid bucketThe error is occurring during the `gcloud app deploy` process, specifically when trying to create a cloud build. This indicates that there’s an issue with the Cloud Build service, which is responsible for building and deploying your app. The “invalid bucket” part suggests that there’s a problem with the Cloud Storage bucket associated with your project.
Possible Causes of the Error
Now that we have a better understanding of the error message, let’s explore some possible causes:
- Missing or incorrect Cloud Storage bucket configuration: Make sure you have a Cloud Storage bucket set up and configured correctly in your project.
- Insufficient permissions or IAM roles: Verify that your service account has the necessary permissions and IAM roles to create and manage Cloud Builds.
- Cloud Build service not enabled: Ensure that the Cloud Build service is enabled in your project.
- Corrupted or outdated `gcloud` configuration: Try updating your `gcloud` CLI or resetting your configuration to default.
Solution 1: Verify Cloud Storage Bucket Configuration
Let’s start by checking if your Cloud Storage bucket is set up correctly:
- Open the Google Cloud Console and navigate to the Cloud Storage page.
- Check if you have a bucket created for your project. If not, create a new bucket by clicking on the “Create Bucket” button.
- Make sure the bucket name is unique and follows the naming conventions (e.g.,
my-app-bucket-123). - Note down the bucket name, as you’ll need it later.
Solution 2: Configure IAM Roles and Permissions
Next, let’s ensure your service account has the necessary permissions:
- Open the Google Cloud Console and navigate to the IAM & Admin page.
- Click on “Service accounts” and select the service account associated with your project.
- Click on the “Keys” tab and ensure you have a key created for your service account. If not, create a new key.
- Click on the “Roles” tab and add the following roles:
roles/cloudbuild.builds.editor: Allows the service account to create and manage Cloud Builds.roles/storage.admin: Grants the service account permissions to manage Cloud Storage buckets.
Solution 3: Enable Cloud Build Service
Now, let’s make sure the Cloud Build service is enabled:
- Open the Google Cloud Console and navigate to the Cloud Build page.
- If the service is not enabled, click on the “Enable” button.
Solution 4: Update or Reset `gcloud` Configuration
If the above solutions don’t work, try updating or resetting your `gcloud` configuration:
- Run the command
gcloud components updateto update your `gcloud` CLI. - If that doesn’t work, try resetting your configuration using
gcloud init --reset.
Additional Troubleshooting Tips
Still stuck? Here are some additional tips to help you troubleshoot the issue:
- Check the Cloud Build logs: Open the Cloud Build page and check the logs for any error messages that might provide more insight into the issue.
- Verify your `app.yaml` file: Ensure that your `app.yaml` file is correctly configured and points to the right Cloud Storage bucket.
- Try deploying from a different machine or environment: If you’re using a CI/CD pipeline, try deploying from a different machine or environment to isolate the issue.
Conclusion
By following these solutions and troubleshooting tips, you should be able to resolve the “Error during `gcloud app deploy`: Failed to create cloud build: invalid bucket” error and successfully deploy your GAE app. Remember to double-check your Cloud Storage bucket configuration, IAM roles, and `gcloud` setup to avoid any potential issues.
| Solution | Description |
|---|---|
| Verify Cloud Storage Bucket Configuration | Ensure your Cloud Storage bucket is set up correctly and note down the bucket name. |
| Configure IAM Roles and Permissions | Grant your service account the necessary permissions to create and manage Cloud Builds and Cloud Storage buckets. |
| Enable Cloud Build Service | Make sure the Cloud Build service is enabled in your project. |
| Update or Reset `gcloud` Configuration | Try updating or resetting your `gcloud` configuration to default. |
Happy deploying!
Frequently Asked Question
Stuck with the “Failed to create cloud build: invalid bucket” error during `gcloud app deploy` for your GAE app? Don’t worry, we’ve got you covered!
What could be the reason behind the “Failed to create cloud build: invalid bucket” error?
The error usually occurs when the Cloud Build service account doesn’t have the correct permissions to access the Cloud Storage bucket. Make sure the service account has the “Storage Admin” role assigned to it, and the bucket exists in the same project as your GAE app.
How can I check if the Cloud Build service account has the correct permissions?
You can check the permissions by going to the IAM & Admin page in the Google Cloud Console, clicking on “IAM” and searching for the Cloud Build service account (it should be in the format `
What if I’ve made sure the service account has the correct permissions, but the error persists?
In this case, try specifying the bucket name explicitly in the `gcloud app deploy` command using the `–cloud-build-bucket` flag. For example: `gcloud app deploy –cloud-build-bucket
How do I specify the Cloud Storage bucket in the `app.yaml` file?
You can specify the bucket name in the `app.yaml` file by adding the `cloud_build_bucket` property under the `cloud_build` section. For example: `cloud_build: cloud_build_bucket:
What if none of the above solutions work, and I’m still stuck with the error?
Don’t worry! You can try deleting the `.gcloudignore` file in your project directory and redeploying your app. This file might be causing issues with the deployment process. If you’re still stuck, feel free to reach out to the Google Cloud Support team for further assistance.