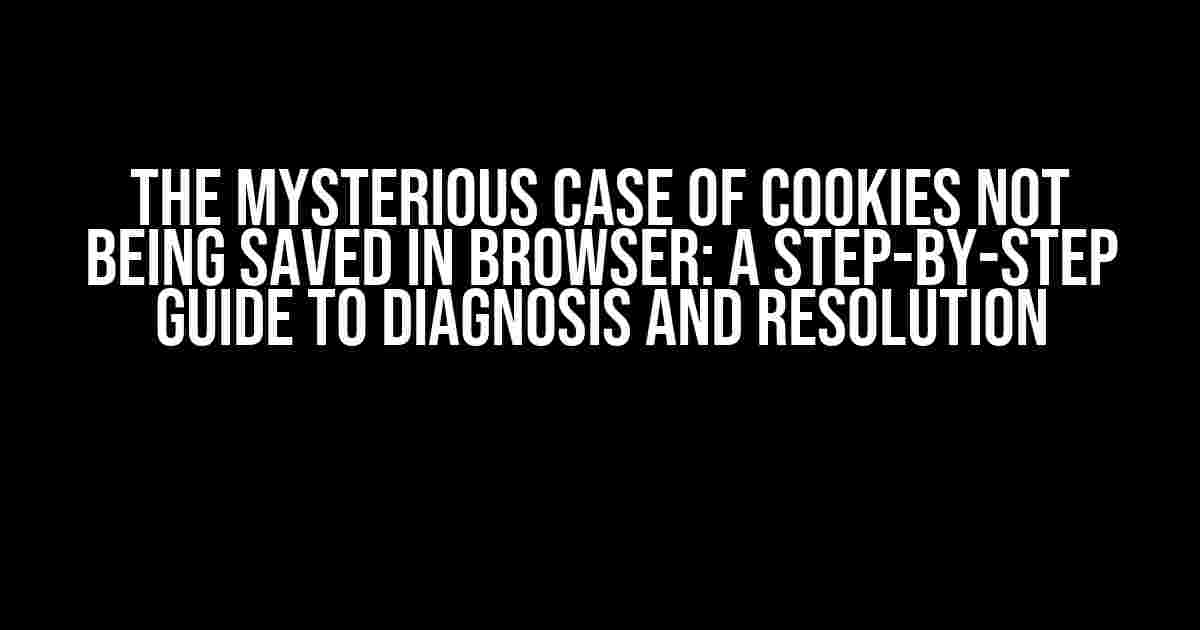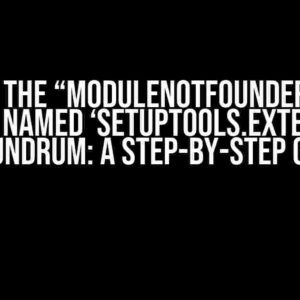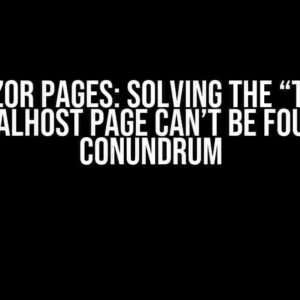Are you pulling your hair out because cookies are not being saved in your browser? You’re not alone! This frustrating issue can occur due to various reasons, from browser settings to third-party extensions. Fear not, dear reader, for we’re about to embark on a journey to identify and solve this puzzle together.
- Understanding Cookies and Their Importance
- Step-by-Step Troubleshooting Guide
- Step 1: Check Browser Settings and Privacy Modes
- Step 2: Disable Third-Party Extensions and Add-ons
- Step 3: Clear Browser Cache and Cookies
- Step 4: Check Website-Specific Issues
- Step 5: Check Device Storage and Disk Space
- Step 6: Update Browser and Operating System
- Step 7: Reset Browser to Default Settings
- Browser-Specific Solutions
- Conclusion
Understanding Cookies and Their Importance
Cookies are small text files stored on your device by a website, containing information such as user preferences, login credentials, and session IDs. They play a vital role in providing a personalized browsing experience and remembering your actions on a website. Without cookies, you’d have to re-enter login credentials, language preferences, and other settings every time you visit a site.
The Suspects: Common Causes of Cookies Not Being Saved
Before we dive into the solutions, let’s explore the common culprits behind this issue:
- Browser settings and privacy modes: Strict privacy settings or incognito modes can prevent cookies from being stored.
- Third-party extensions and add-ons: Some extensions, such as ad blockers or trackers, might interfere with cookie storage.
- Website-specific issues: Certain websites may have misconfigured cookie settings or be experiencing technical difficulties.
- Device storage and disk space: Low disk space or corrupt storage can prevent cookies from being saved.
- Browser updates and compatibility: Outdated or incompatible browsers can lead to cookie storage issues.
- Operating system and device-specific issues: Problems with your operating system or device can affect cookie storage.
Step-by-Step Troubleshooting Guide
Now that we’ve identified the potential causes, let’s follow a step-by-step guide to diagnose and resolve the issue:
Step 1: Check Browser Settings and Privacy Modes
Start by checking your browser settings and privacy modes:
- Open your browser and navigate to the settings or preferences section.
- Look for the privacy or security section and ensure that cookies are allowed.
- Check if you’re in incognito or private browsing mode; switch to regular mode if necessary.
- Also, ensure that your browser is not set to block third-party cookies or has strict tracking protection enabled.
Step 2: Disable Third-Party Extensions and Add-ons
Disable or remove any recently installed extensions or add-ons:
- Open your browser and navigate to the extensions or add-ons section.
- Identify any recently installed or suspicious extensions.
- Disable or remove these extensions one by one, and test if cookies are saved after each removal.
Step 3: Clear Browser Cache and Cookies
Clear your browser cache and cookies to start fresh:
- Open your browser and navigate to the settings or preferences section.
- Look for the cache and cookies section, and select the option to clear or delete cache and cookies.
- Confirm that you want to delete the data.
Step 4: Check Website-Specific Issues
Verify if the issue is specific to a particular website:
- Try accessing the website in a different browser or incognito mode.
- If the issue persists, contact the website’s support team or check their status page for any known issues.
Step 5: Check Device Storage and Disk Space
Ensure you have sufficient device storage and disk space:
- Check your device’s storage capacity and available disk space.
- Free up space by deleting unnecessary files, apps, or data.
Step 6: Update Browser and Operating System
Update your browser and operating system to the latest versions:
- Open your browser and navigate to the settings or help section.
- Check for updates and install the latest version.
- Also, ensure your operating system is up-to-date.
Step 7: Reset Browser to Default Settings
Reset your browser to its default settings as a last resort:
- Open your browser and navigate to the settings or preferences section.
- Look for the option to reset browser settings to their default values.
- Confirm that you want to reset the browser.
Browser-Specific Solutions
If the above steps don’t resolve the issue, here are some browser-specific solutions:
Google Chrome
// Check Chrome's cookie settings
chrome://settings/cookies
// Enable cookies for a specific site
chrome://settings/content/cookies?search=site:example.com
Mozilla Firefox
// Check Firefox's cookie settings
about:preferences#privacy
// Enable cookies for a specific site
about:preferences#privacy > Manage Exceptions > Add
Safari
// Check Safari's cookie settings
safari://preferences/Privacy
// Enable cookies for a specific site
safari://preferences/Privacy > Manage Website Data > Add
Conclusion
By following this comprehensive guide, you should be able to identify and resolve the issue of cookies not being saved in your browser. Remember to be patient and methodical in your approach, as troubleshooting can take time. If you’re still experiencing issues, feel free to leave a comment or seek further assistance from the browser’s support team.
| Broadcaster | Cookie Storage |
|---|---|
| Google Chrome | Chrome stores cookies in the ~/.config/google-chrome/Default/Cookies directory. |
| Mozilla Firefox | Firefox stores cookies in the %APPDATA%\Mozilla\Firefox\Profiles\ file. |
| Safari | Safari stores cookies in the ~/Library/Cookies/Cookies.binarycookies file. |
Remember, cookies are an essential part of the web browsing experience. By understanding how they work and troubleshooting issues, you can enjoy a seamless online experience. Happy browsing!
Here are 5 FAQs about “Cookies not being saved in browser” with a creative voice and tone:
Frequently Asked Questions
Having trouble with cookies not being saved in your browser? Don’t worry, we’ve got you covered! Check out our FAQs below to get back to cookie-filled bliss.
Why aren’t my cookies being saved in the first place?
Cookies might not be saved if your browser is set to block them. Check your browser settings to ensure that cookies are allowed. You might also want to try clearing your browser cache and cookies to start fresh!
Could my browser’s incognito/private mode be the culprit?
You’re on the right track! Yes, incognito or private modes can prevent cookies from being saved. Try opening a regular browser window or turning off private mode to see if that resolves the issue.
Are there any specific browser settings I should check?
In addition to allowing cookies, make sure your browser is set to accept third-party cookies. You should also check that your browser isn’t set to delete cookies when you close the browser window.
Could my antivirus software be interfering with cookies?
That’s a great point! Sometimes antivirus software can block cookies. Try temporarily disabling your antivirus software or adding the website to your antivirus software’s whitelist to see if that resolves the issue.
What if I’ve tried all of the above and cookies are still not being saved?
Don’t worry, we’re not giving up on you yet! If none of the above solutions work, try reinstalling your browser or seeking help from your browser’s support team. They might be able to provide more tailored assistance.